Desktop usage (RiscOS version only)
Pretty straightforward. Run !InterGif; drag your sprite file, Draw file, or Animator file onto the left-hand bit of the window; set any options you want in the middle bit of the window; and save your GIF (or sprite) out from the right-hand bit of the window.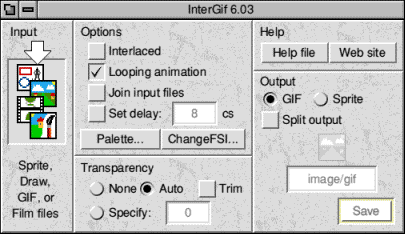
The options are:
- Interlaced
- Produce an interlaced GIF: in other words, one which a Web browser can render quickly at a low resolution, filling in the details later as they arrive.
- Looping animation
- Normally an animated GIF plays through once and stops. If you tick this option, you'll get an animated GIF that plays over and over again. This is a Netscape extension to the GIF format, but hopefully it will become a popular one -- both MSIE and Fresco now support it too.
- Join input files
- This option causes InterGif to look for only one frame in the file you give it, and then look for the next frame in another file with the numeric part of the file incremented. For instance, you could have three files called frame000, frame001, and frame002 and create an three-frame animation by dragging frame000 onto the InterGif window and choosing Join input files.
- Set delay
- This lets you override the frame rate, in centiseconds.
InterGif
sets the frame rate in the output file as follows:
- If Set delay is ticked, the given value is used.
- If not, and the input file specifies a frame rate, that
is used for the output file. You can change frame delays
individually in Animator files in the usual way (in
Animator, press F7) or in sprite files by giving the
frames sprite names with "delay" in them: for instance, a
sprite called "037delay25" will be given a delay of 25
centiseconds. (Anything before the word "delay" is
ignored.)
 This is the
only way to get different delays on different frames.
This is the
only way to get different delays on different frames.
- If the input file doesn't specify a frame rate (i.e. it's a Draw file, or a sprite file without special names), InterGif uses a default of 8 centiseconds per frame (12.5 frames per second).
- Transparency
- Choose None to get a wholly opaque GIF (no masking), Auto to get InterGif to use the sprites' masks (or the film's background colour); or you can specify a transparent pixel-value directly. (Hint: to find out what pixel-value a sprite pixel has, load the sprite into Paint, ensure its palette window is showing, click Menu over the pixel you want, and choose Paint->Select colour.)
- Trim
- This tells InterGif to remove any wholly
transparent rows or columns from the edges of the input
image. (If the input is an animation, it only removes rows or
columns that are blank on every frame.) This means
that the output image may be a different size from the input
one, which is otherwise never the case.
 This option
ticks itself automatically if you're making a transparent,
interlaced GIF: for the reason why, see the section on
Netscape Navigator 4.
This option
ticks itself automatically if you're making a transparent,
interlaced GIF: for the reason why, see the section on
Netscape Navigator 4.
 You
probably want to tick this if you're converting a Draw file,
as these often end up with one or two transparent rows and
columns at the edges.
You
probably want to tick this if you're converting a Draw file,
as these often end up with one or two transparent rows and
columns at the edges.
- Split output
- This splits up the input file into one output file per frame. Not, I admit, terribly useful, unless you need to import something into an application that expects lots of one-frame GIFs -- for instance, Sun's Java Animator applet. The names of the files are taken from the one you give, with any numeric part incremented as needed, so if you save a three-frame animation as frame001/gif, you also get frame002/gif and frame003/gif.
- Palette...
- This icon opens the Palette Options window, giving you the
following further options:
- Use existing
- This does the same as versions of InterGif prior to 6.00: it discards palette entries that aren't actually used, but keeps all the others. With this option selected, an error will be given if you give InterGif a deep sprite (one with 32,000 or 16,000,000 colours): to convert such an image, use one of the other palette options.
- Acorn standard 256
- 216 cube
- These map all colours in the input onto the nearest ones
in either the standard Acorn 256-colour "mode 15" palette, or
the Macintosh/PC standard 216-entry colour cube (also known as
the "Web safe" palette). This is
useful, for instance, for reducing the size of 256-greyscale
images.
 Note
that very few colours are present in both
palettes: only white, black, the four intermediate greys
(#333333, #666666, #999999, and #CCCCCC) and a few others
(#0000CC, #00CC00 etc., and #3333FF, #33FF33 etc.).
Note
that very few colours are present in both
palettes: only white, black, the four intermediate greys
(#333333, #666666, #999999, and #CCCCCC) and a few others
(#0000CC, #00CC00 etc., and #3333FF, #33FF33 etc.).
- 16 greys
- 256 greys
 Produces 16- or 256-colour output with grey scales only. This
is much like supplying a greyscale palette with "from file",
except that error diffusion (if selected) is done entirely
in greyscale. This avoids colour fringing.
Produces 16- or 256-colour output with grey scales only. This
is much like supplying a greyscale palette with "from file",
except that error diffusion (if selected) is done entirely
in greyscale. This avoids colour fringing.
- From file
- You can also map colours to those in any Acorn palette file (such as one saved from !Paint).
- Find best
- This is the most powerful option: selecting this makes InterGif calculate the optimal palette for displaying the input images, and then map to that. You can tell it to calculate any size palette from 2 to 256 entries. InterGif uses the "median cut" algorithm to calculate the palette.
- Error diffusion (dithering)
- Selecting this option makes InterGif dither, rather than map, its input file to the required palette. This only works on 16bpp and 24bpp input files (and Draw files). This feature was contributed by Martin Würthner.
- ChangeFSI...
- This icon opens the InterGif calling ChangeFSI window,
which gives you the option of pre-processing InterGif's
input file with Acorn's ChangeFSI image
manipulation program. This is mainly useful for importing
files in formats which InterGif doesn't understand
directly: for instance, the "Targa" files output by
POV-Ray for
Windows.
 InterGif can give
ChangeFSI any of a large range of command-line options:
most of the time you probably want this set to
just
InterGif can give
ChangeFSI any of a large range of command-line options:
most of the time you probably want this set to
just
28
-- which tells ChangeFSI to convert things to 256-colour sprites. For details of the other options you can apply, see the "FSIuse" text file inside the !ChangeFSI directory. If the icons in this
window are greyed out, this means <ChangeFSI$Dir>
isn't set: you should make sure !ChangeFSI has been seen
by the filer. If you don't have
ChangeFSI at all, or if you've got a version older
than 1.12, you can get 1.12 from Acorn's FTP site.
If the icons in this
window are greyed out, this means <ChangeFSI$Dir>
isn't set: you should make sure !ChangeFSI has been seen
by the filer. If you don't have
ChangeFSI at all, or if you've got a version older
than 1.12, you can get 1.12 from Acorn's FTP site.
 You can find out more
about using ChangeFSI with InterGif on the Hints and Tips page.
You can find out more
about using ChangeFSI with InterGif on the Hints and Tips page.
- Sprite options...
- This icon opens the Sprite options window, which gives
you some special options for sprite output.
- Force new sprite format
- By default, InterGif, just like Paint, will produce old format sprites that are understood by all versions of RiscOS. With this option ticked, InterGif produces new format sprites, which are limited to RiscOS 3.5 or higher but have much more efficient masking information (for a 256 colour sprite, only 1/8 of the size of that needed by the corresponding old format sprite). In addition, using the new format allows you to specify the horizontal and vertical sprite resolutions. Choosing the 180dpi options results in "hi-res" sprites for so-called "EX0" screen modes supported by RiscOS 5.